Use the Model Manager to browse the public and private models and edit the metadata of your private ones
Previous step: Training Models
To access all the models, navigate to the "Models" workspace. Your private Models "Dashboard" provides a comprehensive overview of the models you have trained. To view and choose from the available models, click on "Gallery" in the navigation bar. The models are categorised into three tabs: Favourite, Public and Private. By default, all models you train are private.
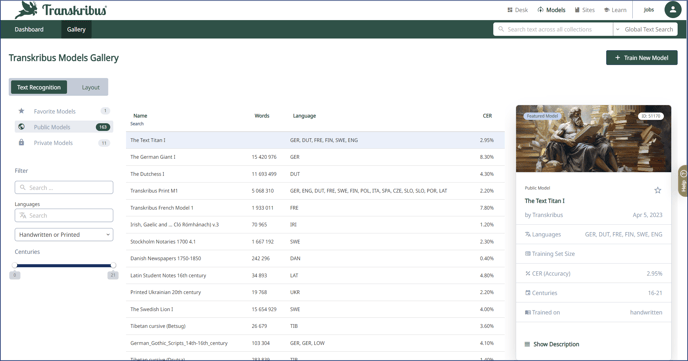
When you select one model, the model metadata appears on the right. In particular, they are:
- the model ID;
- the model name;
- when it was trained;
- the creator(s) of the model;
- the language(s) of the document used for the training;
- the number of words on which it was trained;
- the centuries in which the material was produced;
- the Character Error Rate on the Validation Data;
- the type of material (handwritten and/or printed).
By clicking on the Star icon to the right of the model name, you can add it to your "Favorite Models" list. The "Show Description" button provides more information about the model and its learning curve. Only if you are the user who trained the model, the "Edit" button to edit the metadata is enabled.
Make your model public
Congratulations on training your own Trankribus model!
If you want to publish your text recognition model as it may benefit other Transkribus users, send an email at info@readcoop.eu and be sure to provide a brief model description, along with a representative image of the script.
You can decide if, alongside the model, you want to make the dataset on which the model was trained public. If not specified, the model will be made public but the dataset will remain private, i.e. Transkribus users can apply the model to their documents without having access to the Ground Truth.
Usual requirements are ~50,000 words training data and a CER of 7-5% or lower.
Exceptions are made for scripts/languages with limited or no alternatives available in the Transkribus model section.
Sharing a Model
This feature is not supported in Transkribus at the moment. In the meantime, you can use it within Transkribus eXpert.
Transkribus eXpert (deprecated)
To view the Text Recognition and Baselines models and manage them, go to the Tools Tab in the Managing & Tools Bar and click the “View models…” button: a window with the public models and all your private models opens.
Here you can browse the public and private models and edit the metadata of your private ones. With the second drop-down menu, you can choose to show the list of Text Recognition models (text) or Baselines models (layout). When you click on a model, its details will appear on the right-side of the window.
In regard to your private models (i.e. the models you trained), you can:
- Share a model: right-click on the model’s name in the list and select “Share model…”: a window will open up, and by clicking on the green plus button, you can add the collection(s) to which you would like to share the model. See the section below for more details on sharing a model.
- Delete a model: right-click on the model’s name in the list and select “Delete model…” If you confirm this action, you cannot undo it.
- Edit model’s metadata: modify and save your changes in the details area of the model, on the right-side of the window.
All the models you train are by default private. If you want to make a model public because it may benefit other Transkribus users, send an email at info@readcoop.eu with a short description of the model and a representative image of the script. You can also decide if, alongside the model, you want to make public the dataset on which the model was trained. If not specified, the model will be made public but the dataset will remain private, i.e. all the Tranksribus users can apply the model to their documents without having access to the Ground Truth.
Sharing a Model
Sharing a private model is possible only with collections you have access to (becuase you have created them or they have been shared with you); it is not possible to share it directly with individual users. This is done to prevent users to use your private models without your control.
To share a private model with a collection, go to the Tools Tab in the Managing & Tools Bar and click the “View models…” button: a window with all the models will open. In the models’ list, right-click on the private model’s name you want to share and select “Share model…”. In the new window, click on the green plus button to add the collection(s) you would like to share the model with. If you are the creator of the collection, remember then to add the interested users to the collection with the role of Owner, Editor or Transcriber (as explained on the Managing Users page).
If you want to unshare a model with a collection, follow the steps above but instead of clicking on the green plus button, select the collection name from the list and click the “Remove from current collection” red button.
