Upload your images (JPEG and PNG) and PDFs files to Transkribus
Previous step: Creating a collection
In Transkribus, a document refers to a set of images that are part of (file, manuscript, book…).
To upload a document to Transkribus, click and open the collection you want the document to belong to. Once in the collection, click on Upload Files in the top-bar menu on the right. ![]()
To start the upload, simply drag and drop the files or browse and select them from your local drive, provide a document title, and click the Submit button.
There is no need to manually select between PDF or Image formats anymore.
Additionally, you receive information about the upload restrictions related to file types, sizes, and page counts in the upload window. If the files do not meet these criteria, you will receive an error notification. 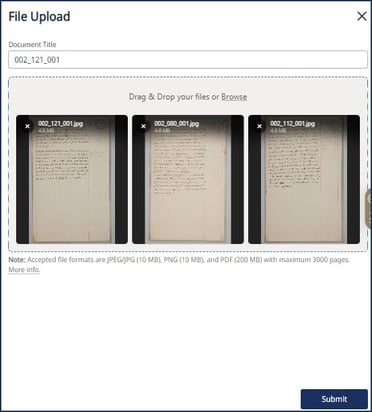
After submitting the upload, you can check its status in the "Jobs" section in the top right corner of the page. When the job is finished, refresh the page, and the new document will appear in the collection.
You can also upload documents from the Workdesk: in this case, you will be asked to choose the target collection before selecting the files.
The supported file types are:
1. Image
Accepted image file formats are JPEG and PNG, with a maximum size of 10MB each. (A resolution of around 300 dpi is fine, larger images are not necessary as they won't improve recognition.)
All images selected in one upload will be uploaded as one document; each image will be one page of the document.
Here you can also set the title for the document. If you leave it blank, the name of the last selected file will be automatically used as the document title. You can change the name by editing the metadata.
2. PDF
When uploading a PDF, each page of the PDF is extracted and uploaded as a page of the document. At this time, only one PDF can be uploaded per submission, with a file size limit of 200 MB or a total of 3,000 pages.
3. Private FTP
This feature will come soon to the Transkribus web. In the meantime, you can use it within Transkribus eXpert.
4. IIIF manifest
This feature will come soon to the Transkribus web. In the meantime, you can use it within Transkribus eXpert.
5. DFG Viewer METS
This feature is not supported in Transkribus web at the moment. In the meantime, you can use it within Transkribus eXpert.
All documents uploaded to Transkribus are private by default. They are stored on the servers of READ-COOP SCE (i.e. the company that develops and maintains the software). The servers are all located in Innsbruck, Austria, in a GDPR-compliant manner, and the data may be processed according to the terms & conditions on the READ-COOP SCE website.
If you would like to share your collection with other Trankribus users to work collaboratively, have a look at the Managing Users page.
Next step: Automatically transcribing your documents
Transkribus eXpert (deprecated)
A document in Transkribus is a group of images that belongs to the same organised unit (file, manuscript, book…).
To upload a document to Transkribus eXpert, click the “Import document(s)” button in the Menu Bar at the top. The Import button icon is a folder with a green arrow pointing to the left. A window with all the import options will open up. The collection to which the documents will be uploaded is, by default, the one you have opened in the Managing and Tools Bar, but you can change it in this window by clicking on “Add to collection.”
The five upload options in Transkribus eXpert are:
1. Images (Single document)
Use this option to upload single folders with images. You can upload a folder at a time. The accepted image file formats are JPEG, PNG and TIFF. JP2 files are not supported.
In this option, you can only choose folders, not the image files within them. Therefore, before starting the upload, make sure that all your images are in the folder you are choosing and that the folder does not contain pdfs or subfolders.
In Transkribus, click the folder icon in the Upload window to search for your local folder with the images. If you open the local folder, it will seem as if the folder would be empty. That is just a matter of displaying. Please select the folder one hierarchy above (not the images themselves) and confirm.
By default, the document title will be the folder name. Type the document title near “Title on server” if you want to rename it (you can also do it later by modifying the Document Metadata).
To start the upload process, click on “Upload”.
2. PDF
Click the folder icon in the Upload window to search for the PDF file on your computer. Choose the PDF file you want to upload and then click “Upload”.
Each page of the PDF will be extracted and uploaded as an image of the Transkribus document.
You can only upload one PDF file at a time with this option. If you have a couple of PDF files, you might want to use a private FTP client (see below).
3. Private FTP
The FTP option enables you to upload more than one folder/PDF file at a time. It works with PDF, JPEG, PNG and TIFF files.
Before selecting this option, make sure you have a FTP client installed on your computer.
In the “Upload” window, choose the FTP option. Click the link next to Location: ftp://transkribus.eu. Your standard FTP Client pops up and asks for your password. Please use your login credentials you also use with Transkribus.
In the FTP Client, navigate the current local directory and the local directory tree displayed on the left side of the main window. You can either upload folders with files in them or choose single files. Just drag and drop them from the left to the right side of the window. After everything is uploaded correctly, you can use the FTP client.
After refreshing the upload window with the blue circling arrows in Transkribus, you can see the files that you just have uploaded. Choose the files you need in your collection and press “Upload”.
You can see the upload in your "Jobs" page. It might take a while, depending on how many files you upload. Afterwards, you will see the files in your collection, ready to work with.
4. IIIF manifest
If the archive/library digitised the document you are interested in and has used the IIIF standard to display it online, you don’t need to download the images and upload them to Transkribus. Just search for the URL of the IIIF manifest in the online catalogue of the archive/library, copy it and insert it in the provided field in Transkribus; then click “Upload”.
For now, Transkribus works only with the IIIF Presentation API version 2.1. If your upload fails, it could be because the archive/library uses another version to display its digital objects.
5. DFG Viewer METS
Simply insert the URL of the DFG Viewer METS in the provided field and press “Upload”.
All documents uploaded to Transkribus are private by default. They are stored on the servers of READ-COOP SCE (i.e. the company that develops and maintains the software). The servers are all located in Innsbruck, Austria, in a GDPR-compliant manner, and the data may be processed according to the terms & conditions on the READ-COOP SCE website.
